Retail Customer File - FIL 60
This file can include up to 999 million retail customers (consumers). Retail customers may be used with generic accounts (such as Cash Sales) or in conjunction with other referral accounts such as builders, designers, and contractors. The Retail Customer File may be maintained from the File Maintenance Menu, or maintained automatically within the Order Entry program as new retail customers are encountered.
Although the Retail Customer File is primarily designed to manage a database of consumers, it may be effectively used to manage all of the following applications:
- Independent installers or contractors that purchase materials under generic accounts such as Contractor Sales
- Independent installers or sub-contractors that purchase materials under a contracting company's account
- Homeowners that purchase under a builder's account
- Consumers that purchase under a designer's account
- Consumers that purchase under any type of referral account that may need to accrue referral fees, rebates, or commissions.
- Retail Sales to consumers using generic accounts such as Retail Sales
Retail Customer File Maintenance
This section describes how to update customer information and the steps to add a new customer.
Most of the updates are done through the Retail Customer Search screen.
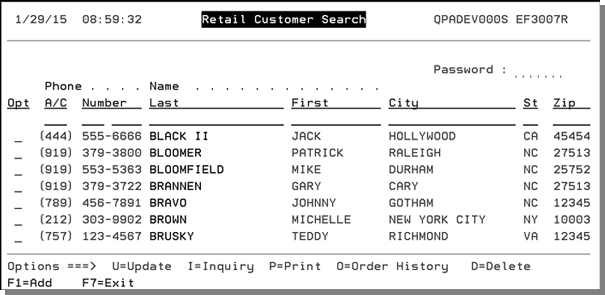
- To rearrange the information displayed on the screen, enter a sorting parameter on the first line under the appropriate column heading. For example, the screen displayed in above is sorted by phone number area code. You may search by phone number (with or without an area code) by last name, first name, city, state, or zip code.
- On the Retail Customer Search screen, you can do any of the following:
- Enter option U to update an existing retail customer record.
- Enter option I to view an existing retail customer record.
- Enter option P to print an existing retail customer record.
- Enter a O to view a retail customer's order history.
- Enter a D to delete a retail customer. In order to delete a retail customer, there can not be any orders for them;. Closed or Open. For more information on purging orders, refer to Archive and Purge Menu.
- Press F1 to create a new retail customer record.
- When you update or inquire about a Retail Customer Record, the Change Retail Customer screen is displayed. If you do not enter a high-level password, the following version of the Change Retail Customer screen appears.
- You can also check a customer's order history by entering an O in the Opt column and pressing Enter. A screen similar to the one shown below displays.
- To display the Customer Information Screen press F10. Press F8 to return to the Retail Customer Search Screen.
- Options I and X provide access to a Order Detail screen where you can inquire about or update an order. Option I inquires against an order, but returns back the Retail Customer File History screen. Option X selects the order and transfers control to the Order Inquiry program effectively exiting the Retail Customer File.
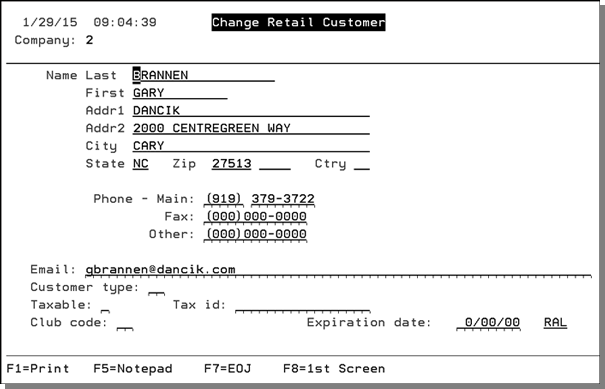
When you access the Retail Customer record with a high-level password, additional fields are displayed as shown below.
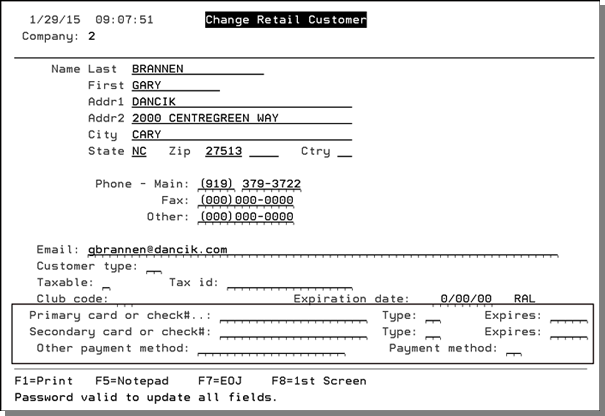
|
Field |
Description |
|
Name & Address |
Enter customer's name and address. This is the name and address that will appear in the Order Header Screen. |
|
Phone |
Enter up to two phone numbers and a fax number. By default, the main phone number appears in the Cust PO # field on the Order Header screen. You can change it by simply typing over it. |
|
|
Enter customers' full e-mail address if applicable. |
|
Customer type |
Enter the two-character customer code. For example, enter B1 for a builder or CO for a contractor. To obtain a complete list of customer types, go to the Classification Code File (option 19 on the File Maintenance menu) or enter ? in this field. |
|
Taxable |
If this customers purchases are taxable enter Y in this field. If not enter N. If you enter N, then also enter a Tax ID number. The default is Y. Y is always assumed for all retail accounts. This field is not used by the Order Entry program. |
|
Tax ID |
Enter the customer's tax identification number, if the customer is tax exempt. |
|
Club Code |
Use this field to denote a customer's membership status in a discount or buying club or other type of organization within your company. Enter a user-defined code, defining the club or program. This field does not affect any pricing or other functions for this customer. It is merely to identify membership. |
|
Expiration date |
The date the customer's club membership expires. |
|
Primary Card or Check |
Designates the credit card or check number that this customer has already used for transactions. This information is automatically stored here by the Cash Register program. |
|
Type/ Expires |
Defines the primary credit card type and its expiration date. The credit card types are user-defined, but some examples are: MC for MasterCard, DI for Discover, and VI for Visa. |
|
Secondary Card or Check |
Designates a secondary credit card or check number that this customer has used. This information is automatically stored here by the Cash Register program. |
|
Other Pay Method |
Other payment methods could include gift cards, rebates, third party credits, or debit card. This field stores any other payment method description that the customer used for at least one previous transaction. |
|
Pay Method |
Other payment method types used by the customer. This is the payment method type code that goes with the previous field. |
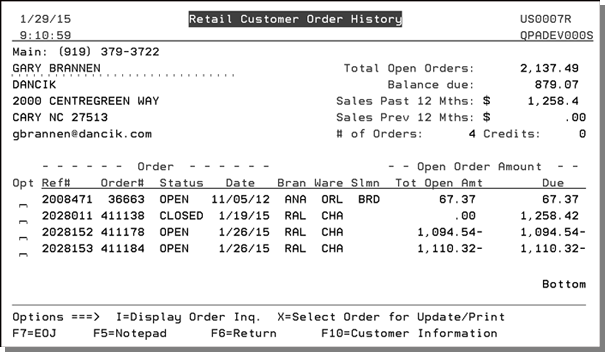
The Retail Customer Order History screen displays all of the orders placed for this customer, including the amount currently open and the amount due.
Payment information is gathered automatically from the AR history files and the daily payment screens.
If you accessed this screen via the I option, any function key that exits the program returns to the Order History screen of the Retail Customer File. If you accessed this screen via the X option, then you can use the function keys to update this order.
